Salesforce & Zapier
- Jordan Nelson

- May 21, 2020
- 2 min read
Updated: Dec 25, 2021
What Does This Post Cover?
- How to send Salesforce updates to Slack Use Case?
- Update case owners of their status in Slack versus emails
- Update System Admins when specific changes have been made
- Inform your Jr. Admin when a new case has hit the queue Alright before we begin, this post is going to cover topics on Zapier, Salesforce, and Slack. In order to fully implement this awesome feature that is going to win you a Dundie Award this year, you will need admin rights to all these systems. If you don't have admin rights... better luck next year bud.
In this example our use case will be: Send a slack notification to the creator of the Salesforce case when the case status is moved to Closed Won. This way the creator of the case will be notified immediately, have a link to the case, and an update of the status.
#1 Salesforce Prep Work
Custom Fields
Setup > Object Manager > "Desired Object" > Fields & Relationships > Newa. User Text Field: Slack Member ID
b. Case Formula Text Field: Case Detail Link 👇🏼
LEFT($Api.Partner_Server_URL_260, FIND( '/services', $Api.Partner_Server_URL_260))
+
"lightning/r/Case/"+Id+"/view"Workflow Rule
Setup > Workflows Rules > New Rulea. Object: Case b. Rule Name: [Case] Closed Won Status c. Criteria: created, and any time it's edited to subsequently meet criteria
- Case status = 'Closed Won' s
Immediate Action a. Select: Outbound Message
b. Endpoint URL: Webhook Link that Zapier will provide you in the steps below
c. Fields To Send: Select All that Apply for Slack Message

#2 Slack Prep Work
Member IDs
a. Export Slack User IDs (video here)
b. Update Slack Member ID with Data Loader

#3 Connect Zapier
Configuration
a. Create New Zap
b. Choose App: Salesforce
c. Choose Trigger Event: New Outbound Message
d. Choose Salesforce Account / Login
e. Copy Webhook and Paste it in your Outbound Message Workflow you Created Above
f. Trigger your Outbound Message
g. Find Data (Find Outbound Message Sent to Zapier)
h. Choose App: Slack
i. Choose Action Event: Send Direct Message
j. Choose Slack Account / Login
Message Customization
At this point, you will be setting up what you want included in the Slack message when Zapier pushes it to Slack
a. To Username: Slack Member ID
b. Message Text: Customize Message
c. Send as a bot: Yes
d. Include a Link to this Zap?: No
e. Auto-Expand Links?: No
f. Link Usernames and Channel Names?: Yes
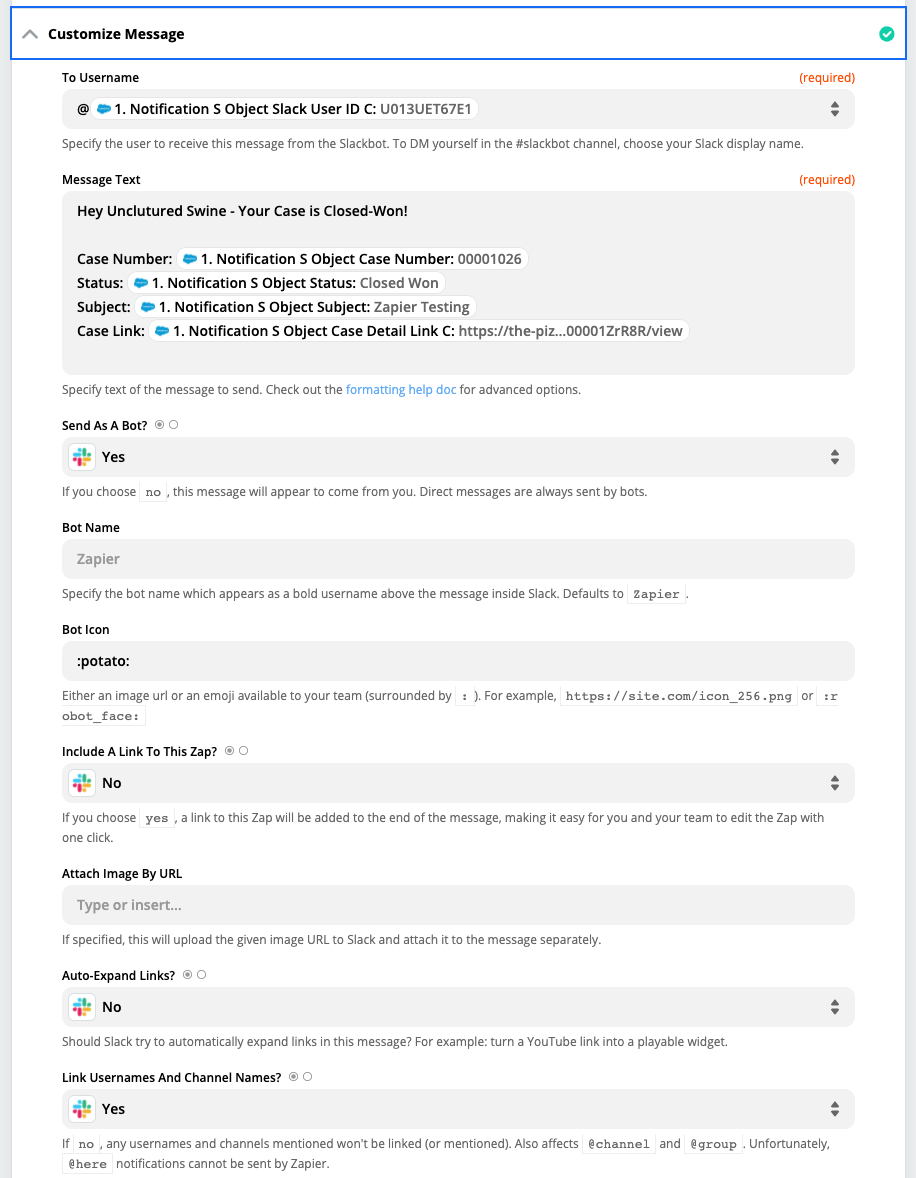
#4 Test & Watch
CLICK TO WATCH YOUTUBE WALKTHRU 🍿
If everything was set up properly it should work like the GIF below 👇🏼



Comentários